Install and Set Up Git
Table of contents
Setting up git and authenticating yourself to GitHub is an important first step in managing and tracking your code and various projects. Follow the steps for your platform below
GUI or Command-Line?
Developers should always feel empowered to select and use the tools they feel most comfortable with. There is no superiority or shame in selecting a GUI over the command-line git tool. Generally, most every feature is available in either.
While most data scientists tend to use git from the command-line, many use a GUI every day.
Advantanges of using a GUI for git:
- Simple to use.
- Handles dragging and dropping of files.
- Visually displays changes, errors, and status.
- Makes resolving merge conflicts much simpler.
- GitHub Desktop is an excellent, free choice. There are many other free and paid
gitclients available.
Here is what GitHub Desktop looks like:
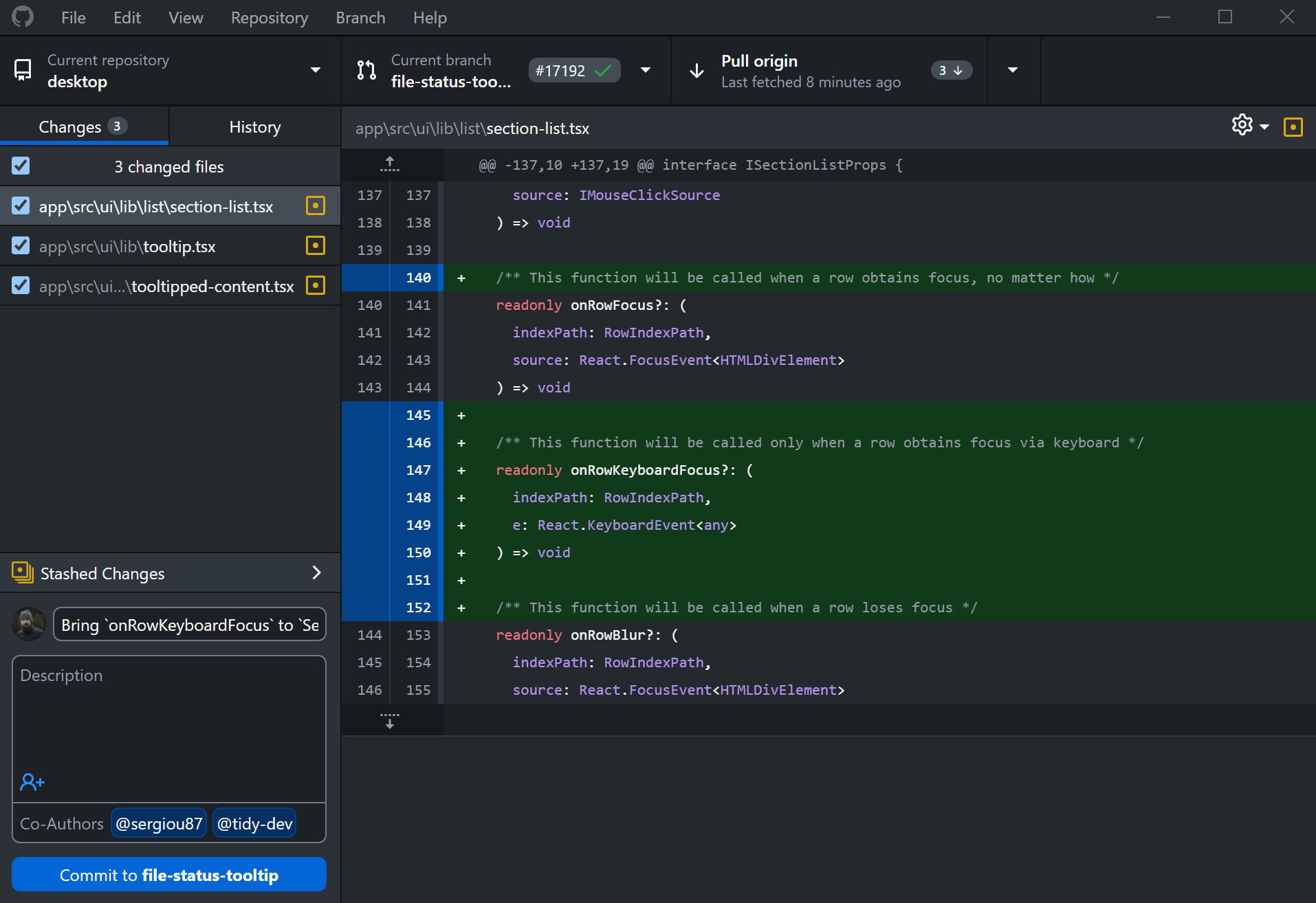
Other developers prefer the O.G. command-line version of git as written by Linus Torvalds over 25 years ago. Some key advantages of using the CLI version of git are:
- Fastest way to access all commands.
- Displays only what the developer wants to see, allowing for focus.
- Allows for scripting and customization.
- Might be the only way to use
gitin a remote system (HPC cluster, cloud instances, etc.)
In order to focus on specific operations and workflow steps using git this documentation references CLI commands only. We recommend learning those commands to get the concepts, and then learn how they are done in a GUI.
Command-Line git
Data scientists and software developers who write code regularly overwhelmingly tend to use the terminal/command-line to interact with git. This primer assumes this and does not address various GUI tools for working with git and GitHub.
Installation
- Install Git using the instructions at the following link. A git GUI version is optional, but the command-line version is recommended.
- Check that the
gitCLI is installed in your environment by issuing thegitcommand.
First-time Configuration
Confirm your installation is working by issuing the git command from within your terminal. You should see a number of subcommands avaialable to you.
The first time you use git you will encounter a couple of setup issues:
- The first time you clone a repository from GitHub using a new ssh key you will get a “key fingerprint” approval request. You can safely say “Yes” to this request, which you will only be asked once.
The first time you try to commit code on your laptop using
gityou will be asked to configure two global settings - your name and email. These settings identify you in the log of commits and changes. Here are the two settings; replace the values in quotes with your own info:git config --global user.name "Your Name" git config --global user.email "mst3k@virginia.edu
Signing In
GitHub offers three ways to authenticate your local computer to GitHub. Usernames and passwords are no longer an option, as they present security risks. Instead you can use SSH keys or Tokens. We recommend you use the GCM.
Git Credential Manager (GCM) - GCM is a separate piece of software that authenticates you to GitHub via your consent in a web page OAuth transaction.
Install the software by following these instructions.
Once it’s installed and configured, Git Credential Manager is called implicitly by Git. You don’t have to do anything special, and GCM isn’t intended to be called directly by the user. For example, when pushing (git push) to Azure DevOps, Bitbucket, or GitHub, a window will automatically open and walk you through the sign-in process. (This process will look slightly different for each Git host, and even in some cases, whether you’ve connected to an on-premises or cloud-hosted Git host.) Later Git commands in the same repository will re-use existing credentials or tokens that GCM has stored for as long as they’re valid.
To clone a repository authenticated using the GCM, the command and URL of the repository will look something like:
git clone https://github.com/ACCOUNT/REPOSITORY.gitPersonal Access Tokens (PATs) - PATs are long, randomized tokens that can be scoped with specific levels of permissions. More on how to authenticate using PATs can be found here. More details about how to configure your local system are also available. Or watch the video below:
To clone a repository authenticated using a token, the command and URL of the repository will look something like:
git clone https://github.com/ACCOUNT/REPOSITORY.gitSSH Keys - you can also use SSH keypairs to authenticate your command-line to GitHub. These allow your pushes and pulls, etc. to authenticate seamlessly to GitHub as a full owner of the repository. More about SSH authentication to GitHub is available here.
To clone a repository authenticated using SSH keys, the command and URL of the repository will look something like:
git clone git@github.com:ACCOUNT/REPOSITORY.git
Troubleshooting Authentication
SSH key warnings are verbose and should be somewhat easy to interpret.
When a PAT is invalid, the user will be given a
usernameandpasswordprompt. This is likely because the PAT has expired or is malformed.Remember that if you inject your PAT token value into the GitHub repository URL in the moment of cloning, that token is hard-coded into the
.git/configfile of that repository. You should update that URL with a fresh PAT as needed.
Key Rotation
Whether you use SSH keys or PATs to authenticate to GitHub or any other provider, it is highly recommended that you rotate them at least once a year. This ensures that a stolen or shared key, that is still active, does not offer an attacker any privileges to your account.
How to remove an SSH key from GitHub
- Go to https://github.com/settings/ssh
- Find the public key you want to remove.
- Use the “Delete” button to remove it from GitHub.
- Delete the corresponding private key on your local computer.
How to remove a PAT from GitHub
- Go to https://github.com/settings/tokens
- Find the token you want to remove.
- Use the “Delete” button to remove it from GitHub.

